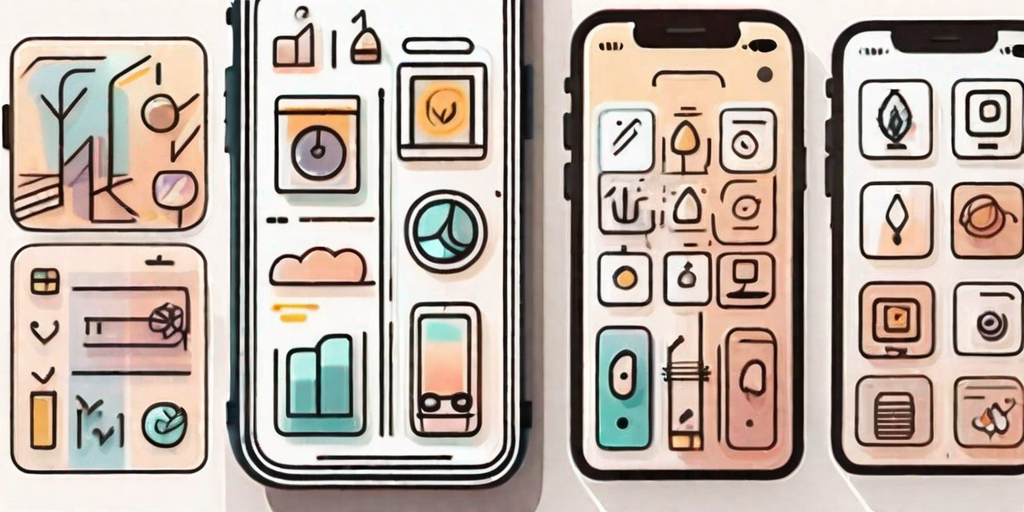With the rise of customization options in modern technology, personalizing your iPhone has never been easier. One such aspect you can customize is the app icons on your device. By changing the appearance of these icons, you can give your iPhone a unique and personalized touch. In this article, we will explore the process of customizing your iPhone app icons, step by step. We will also share some tips on designing appealing icons and troubleshooting common issues that may arise along the way.
Understanding iPhone App Icon Customization
The Importance of Personalizing Your App Icons
Personalization plays a significant role in making your iPhone feel like your own. It allows you to express your individuality and create a device that reflects your style and preferences. Customizing your app icons provides a sense of ownership and can make interacting with your iPhone more enjoyable.
Imagine a scenario where you open your iPhone, and instead of seeing the default app icons, you are greeted with a beautifully designed set of icons that resonate with your personality. Each app icon represents a different aspect of your life, whether it’s your favorite hobby, a beloved pet, or a memorable vacation spot. This level of personalization not only enhances the visual appeal of your device but also creates a unique and tailored user experience.
Basic Principles of iPhone App Icon Customization
When customizing your app icons, it’s essential to keep a few principles in mind. First, maintain consistency in your design choices to ensure a cohesive look throughout your device. This means selecting a color palette, typography, and overall style that harmonizes with your chosen theme. Consistency creates a visually pleasing aesthetic and prevents your device from looking cluttered or disjointed.
Another principle to consider is the visual hierarchy of your icons. The human brain is wired to recognize patterns and familiar shapes quickly. Therefore, it’s crucial to design icons that are easily recognizable and distinguishable from one another. A well-designed icon should convey its purpose at a glance, allowing you to locate and access your desired app effortlessly.
Furthermore, the readability of your icons is vital for a seamless user experience. Avoid using complex or overly detailed designs that may be difficult to decipher on a small screen. Instead, opt for clean and straightforward visuals that are easy to understand. Remember, the goal is to enhance usability and make navigating your iPhone a breeze.
Preparing for the Customization Process
Backing Up Your iPhone Data
Before embarking on any customization endeavor, it’s crucial to back up your iPhone data. This ensures that you have a safe copy in case anything goes wrong during the customization process. Connect your iPhone to your computer and use iTunes or iCloud to create a full backup of your device.
Backing up your iPhone data is an essential step to take before diving into the world of customization. It not only provides you with peace of mind but also acts as a safety net in case anything unexpected happens. Imagine spending hours customizing your iPhone, only to encounter an unforeseen glitch that wipes out all your data. By backing up your iPhone, you can rest assured knowing that your precious photos, videos, contacts, and other important files are safely stored away.
When it comes to backing up your iPhone, you have two options: iTunes and iCloud. iTunes allows you to create a local backup on your computer, while iCloud offers the convenience of storing your backup in the cloud. Whichever method you choose, make sure you have enough storage space available to accommodate the backup. It’s always better to be safe than sorry!
Gathering Necessary Resources for Customization
To customize your app icons, you’ll need a few resources. Firstly, you’ll need to download the Shortcuts app from the App Store if you don’t already have it installed on your iPhone. The Shortcuts app is a powerful tool that allows you to create custom shortcuts and automate tasks on your iPhone.
Once you have the Shortcuts app installed, it’s time to gather the icon images you want to use for your customized icons. The possibilities are endless when it comes to choosing icon images. You can browse the internet for pre-made icon packs or create your own using graphic design software. If you’re feeling creative, you can even take your own photos and turn them into unique app icons.
When selecting icon images, it’s important to consider the overall aesthetic you want to achieve. Do you prefer a minimalist look with clean lines and simple shapes? Or perhaps you’re drawn to vibrant colors and intricate designs. Whatever your style may be, make sure the icon images you choose align with your vision for a personalized iPhone experience.
Once you have gathered the necessary resources, it’s time to dive into the customization process. Get ready to transform your iPhone’s home screen into a reflection of your unique personality and style!
Step-by-Step Guide to Customizing App Icons
Accessing the Shortcuts App
Open the Shortcuts app on your iPhone. If you have never used the app before, take a moment to familiarize yourself with its interface. The app allows you to create custom shortcuts to perform various tasks on your device.
The Shortcuts app is a powerful tool that lets you automate tasks and create personalized shortcuts for your iPhone. With just a few taps, you can customize your app icons and give your home screen a fresh new look. Let’s dive into the step-by-step process of customizing app icons using the Shortcuts app.
Creating a Custom Shortcut
To begin customizing your app icons, create a new shortcut in the Shortcuts app. Tap the plus icon and select “Add Action.” Choose an action that the shortcut will perform when opened. This action could be launching an app, sending a message, or playing a specific song, among other options.
Creating a custom shortcut allows you to personalize your iPhone and make it more efficient. You can choose from a wide range of actions to suit your needs and preferences. Whether you want to streamline your daily routine or add a touch of creativity to your device, the Shortcuts app has got you covered.
Once you select an action, tap the three dots on the top right corner of the screen. Here, you can add an icon to your shortcut by tapping the placeholder icon. Select “Choose Photo” or “Choose File” to browse for the image you want to use for your custom app icon. Adjust the name of the shortcut if desired and tap “Add to Home Screen.”
Selecting and Changing the App Icon
On the “Add to Home Screen” screen, tap the placeholder app icon next to “Home Screen Name and Icon.” Choose “Choose Photo” or “Choose File” and browse for the same image you used for the shortcut icon. Tailor the name of the app if needed, and select “Add” on the top right corner.
Customizing the app icon gives your iPhone a unique and personalized touch. You can select any image from your photo library or choose a file that represents your favorite app. Whether it’s a picture of your pet, a beautiful landscape, or a logo of your favorite brand, the possibilities are endless.
Now, your customized app icon will appear on your iPhone home screen. The original app icon will still be present but moved to a different screen or folder. You can move the new icon to your desired location by tapping and holding it until it starts to wiggle. Drag it to the location you prefer.
With your newly customized app icon in place, you can enjoy a personalized and visually appealing home screen. Every time you tap on the icon, you’ll be greeted with the action you assigned to the shortcut. It’s a great way to add a personal touch to your iPhone and make it truly yours.
So go ahead, unleash your creativity, and start customizing your app icons using the Shortcuts app. Explore different actions, experiment with various images, and make your iPhone stand out from the crowd. Happy customizing!
Tips for Designing Appealing App Icons
Choosing the Right Colors
Selecting appropriate colors is crucial when designing app icons. Consider the overall design aesthetic of your iPhone and ensure that the colors of your icon complement it. Opt for a color scheme that is visually pleasing and reinforces the overall theme you want to convey.
Incorporating Unique Designs
To make your app icons stand out, incorporate unique designs. This could include patterns, textures, or illustrative elements that reflect your personal style. However, ensure that the designs do not compromise the icon’s readability and recognizability.
Troubleshooting Common Issues in App Icon Customization
Resolving Icon Change Failures
If you encounter any difficulties when changing app icons, there are a few troubleshooting steps you can try. First, double-check that you have followed the customization process correctly. Make sure you have added the custom shortcut to your home screen and assigned it the desired icon. If the icon still doesn’t change, try restarting your iPhone and repeating the process.
Fixing Shortcut Errors
Occasionally, you may experience issues with shortcuts not performing their intended actions. If this happens, check the settings of the shortcut in the Shortcuts app. Ensure that the actions are properly configured and that any necessary permissions are granted. If needed, delete the shortcut and recreate it from scratch.
By following these steps and incorporating your own creativity, you can completely transform the look and feel of your iPhone app icons. Embrace the opportunity to express yourself through customization and enjoy a personalized iPhone experience like no other.